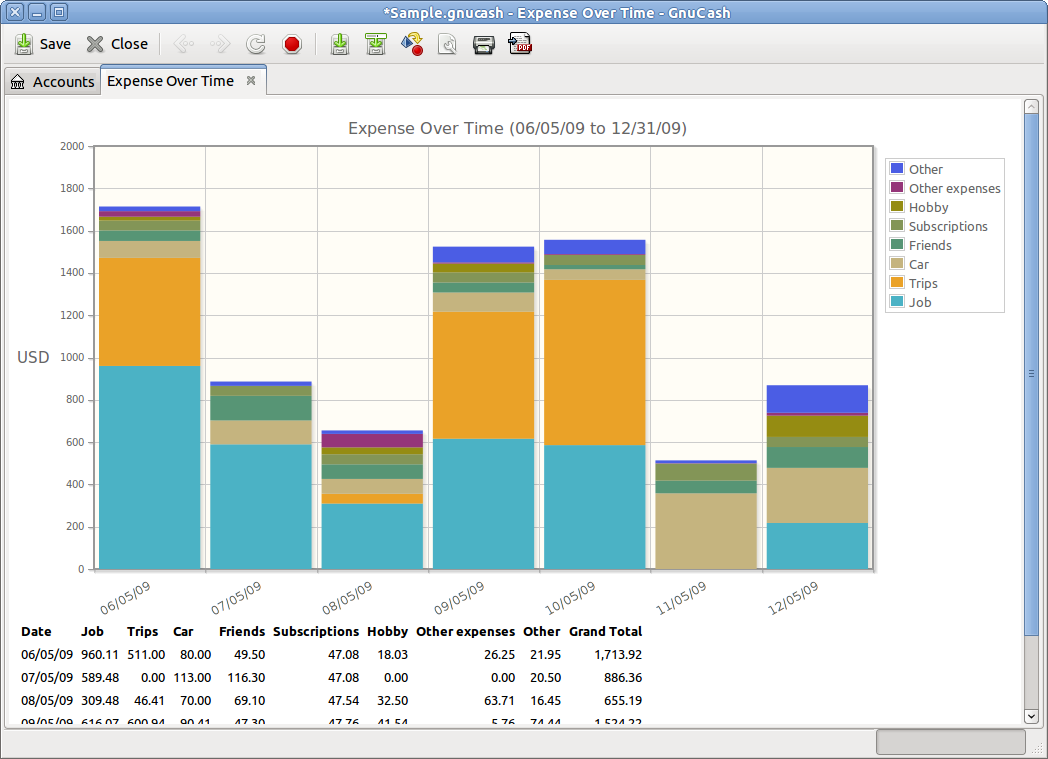This window is shown whenever a report or chart is selected from the menu.
To open the report window, select a report from the item in the Menubar. This will open a new window with the report displayed. It provides a web browser type display with active links to account data.
 | Note |
|---|---|
Depending on the report there may be a delay while the report is generated. An approximation of the progress to completion is displayed in the Statusbar, if has not been opted out of displaying. | |
The Menubar for the report window contains the following options.
Clicking on the option of the Menubar will “pull down” a menu of options described in Table 4.1, “Account Tree - File-Menu - Access to file, account operations and printing.”.
In addition, these menu items are available.
Table 4.18. Report - File-Menu - Access to file and account operations and printing.
|
Menu Item | Description | |
|---|---|---|
|
(Ctrl+P) |
Print the selected report. | |
|
→ |
Opens the Export sub-menu. | |
|
|
Export the current report in an HTML formatted file. | |
|
(Ctrl+W) |
Closes the current report. | |
The items shown in the menu are the same as listed in Table 4.2, “Account Tree - Edit-Menu - Access to file and account editing operations and preferences.” plus the items listed in the following.
Table 4.19. Reports - Edit-Menu - Access to file and account editing operations and preferences.
|
Menu Item |
Description |
|---|---|
|
|
Open form to edit/modify report selection criteria, stylesheets, date ranges, and many other parameters. |
Except , the items shown in the menu are the same as listed in Table 4.3, “Account Tree - View-Menu - Changes display window view.”
The items shown in the menu are the same as listed in Table 4.4, “Account Tree - Actions-Menu - Setup scheduled transactions, repair accounts, perform stock splits, transfer and reconcile transactions.”.
However, the number of menu items is considerably reduced.
The items shown in the menu are the same as listed in
Table 4.5, “Account Tree - Business-Menu - Access small business features of GnuCash.”.
The items shown in the menu are the same as listed in
Table 4.6, “Account Tree - Reports-Menu - Access GnuCash Reports and Charts.” with the addition of:
Table 4.20. Report - Reports-Menu - Access GnuCash Reports and Charts.
|
Menu Item |
Description | |
|---|---|---|
|
(Ctrl+Alt+S) |
Save the current report configuration. If you are not working with a saved report configuration, you will be asked to give it a name. You will be able to run the exact same report again by using the → menu item. | |
|
(Shift+Ctrl+Alt+S) |
Add the current report's configuration to the → menu. | |
The items shown in the menu are the same as listed in Table 4.7, “Account Tree - Tools-Menu - Access to miscellaneous tools and editors”.
The items shown in the menu are the same as listed in Table 4.8, “Account Tree - Windows-Menu”.
The items shown in the menu are the same as listed in Table 4.9, “Account Tree - Help-Menu - Access to this help and the Tutorial and Concepts Guide.”.
The Report Window has a Toolbar to quickly access the functions used with reports. The Toolbar can be hidden or shown by selecting → .
 | Note |
|---|---|
The specific options displayed in the Toolbar vary with the functions available to the “active tab”. | |
 | Tip |
|---|---|
A brief description of the function of a Toolbar button is displayed when the mouse pointer is placed over the icon for a couple of seconds. | |
Table 4.21. Reports - Toolbar Buttons
|
Toolbar Button |
Description | ||||
|---|---|---|---|---|---|
|
|
Perform a save on the data file, commit all transactions to the data file.
| ||||
|
|
Closes the displayed report.
| ||||
|
|
Move back one step in the history. | ||||
|
|
Move forward one step in the history. | ||||
|
|
Reload (rerun) current report. | ||||
|
|
Stops the HTML requests. | ||||
|
|
Edit options specific to selected report. | ||||
|
|
Saves the displayed report. You will be able to run the exact same report again by using the → menu item. | ||||
|
|
Saves the displayed report in a configuration file with a given name. You will then be able to run the exact same report again by using the → menu item. | ||||
|
|
Exports HTML formatted report to a file. | ||||
|
|
Queues the current report for printing. | ||||
The Tab bar displays “notebook/file folder”-style tabs for open transaction registers, account trees and reports.
This is where the report or chart you have selected is shown. The properties of this window are editable in two ways. Selecting the button on the Toolbar lets you edit what the report is showing and which accounts the information is drawn from. Selecting → lets you select the properties of the page that displays your report.
The report is able to act like a web browser if your report contains links to external web pages. The Toolbar buttons allow you to move and through web pages. It will also open account registers when you click on links to accounts contained in the report.
You can also your report to a file and the report through the Toolbar buttons.
The Statusbar works the same as described in Section 4.2.6, “Statusbar”.