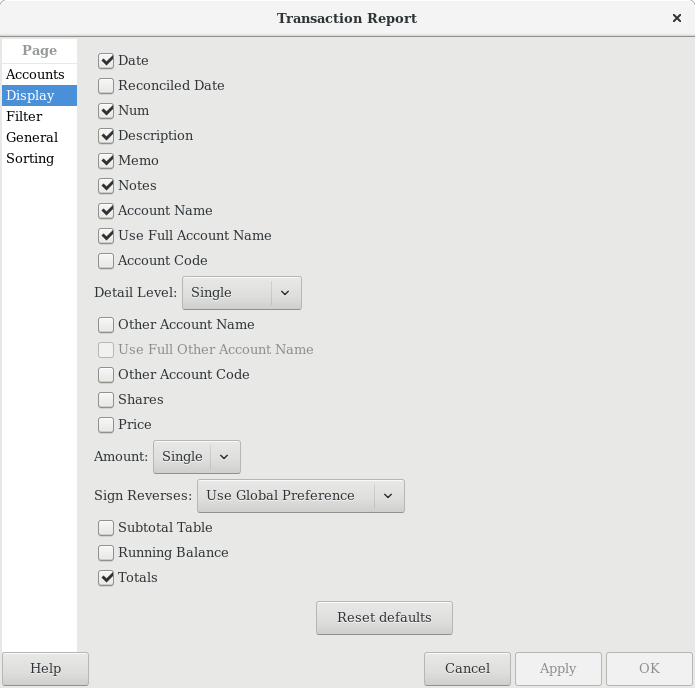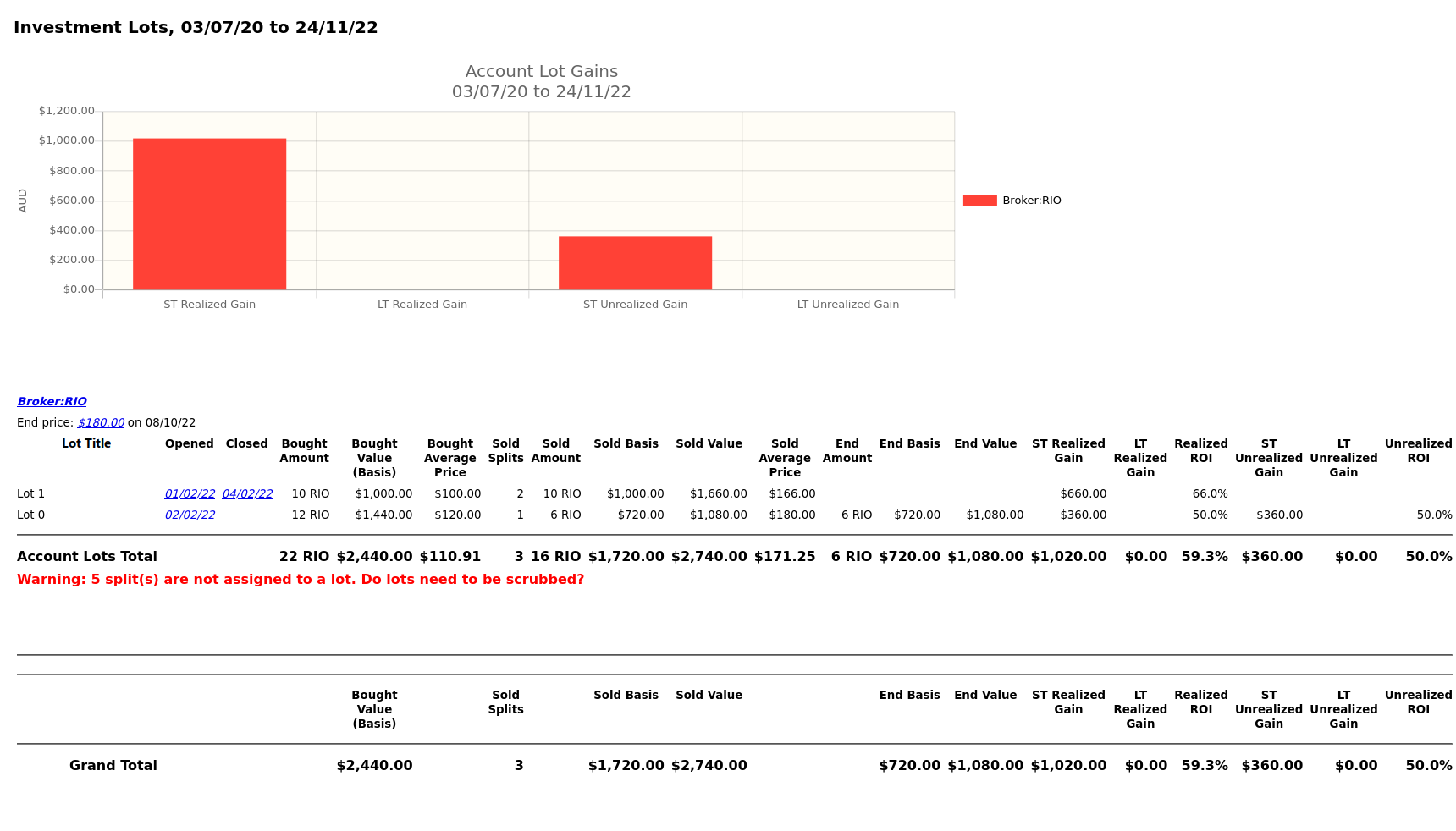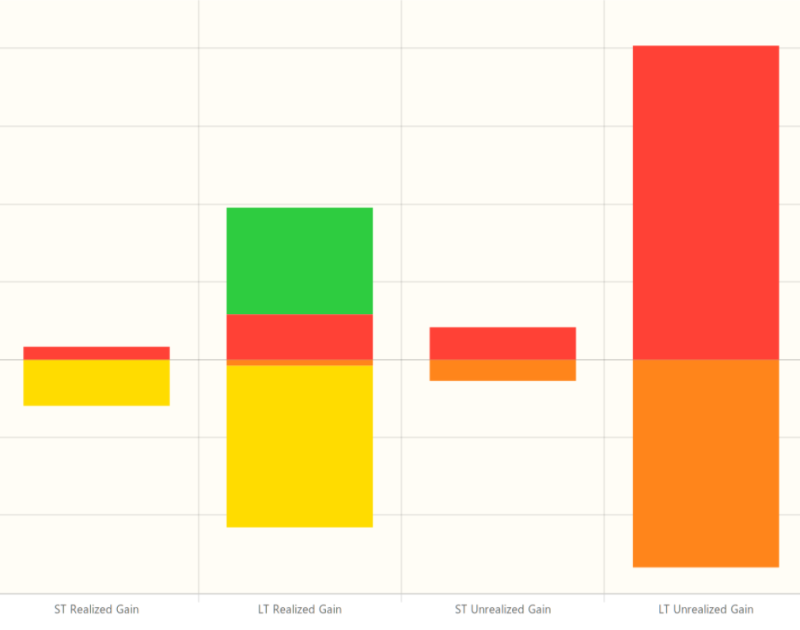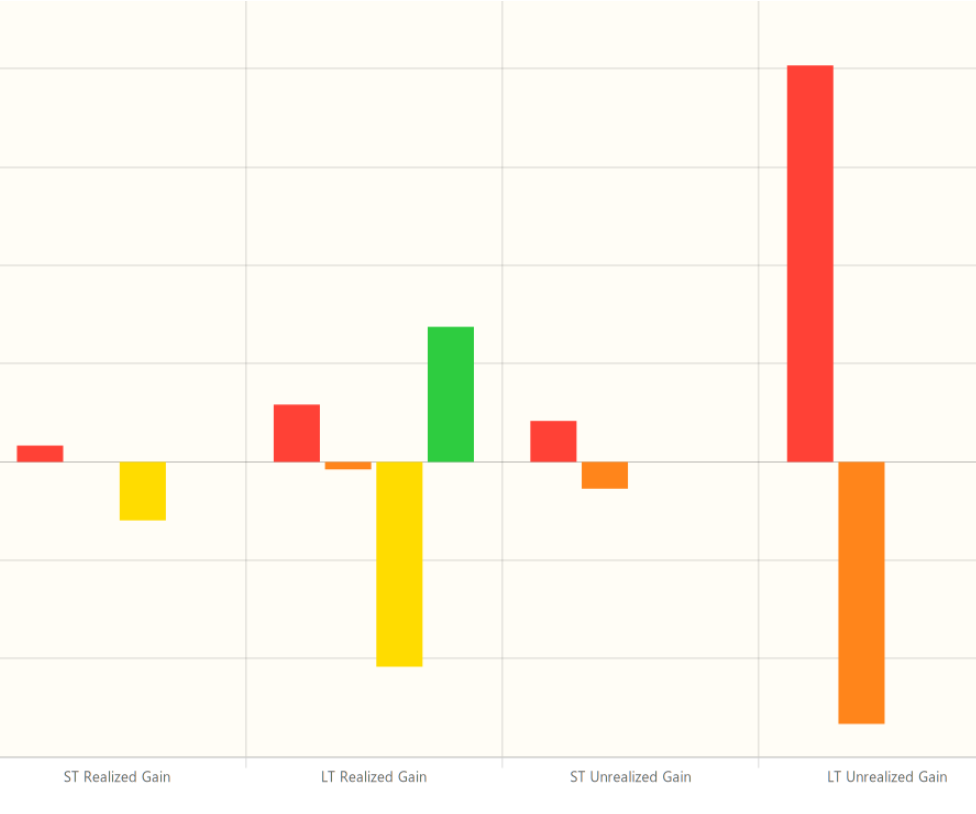GnuCash has classified the main types of reports into major classes. These are all available under the
Reports menu.
The General Reports include the Account Summary Report, the Future Scheduled Transactions Summary, and the Transaction Report and also the reports in the Sample & Custom menu.
This report lists transactions in selected accounts during a specified financial period. Two fields may be optionally used for sorting and totalling.
Accounts tab
Accounts: Select one or more accounts to be reported.
There are 4 buttons to aid account selection
Select All Select all accounts Clear All Clear the selection and unselect all accounts Select Children Select all descendants of selected account Select Default Select the default account selection Show Hidden Accounts: Show accounts that have been marked hidden.
Filter By: Optionally select accounts to be either included or excluded depending on Filter type
Show Hidden Accounts: Show accounts that have been marked hidden in the Filter By list of accounts
Filter Type: One of
None Do not do any filtering Include Transactions to/from Filter Accounts Include Transactions to/from Filter Accounts only Exclude Transactions to/from Filter Accounts Exclude Transactions to/from all Filter Accounts Reset defaults button: Reset all values to their defaults
Display tab
Date refers to the 'posted date' i.e. effective date of a transaction.
Reconciled Date refers to the 'date of reconciliation' of a transaction.
Num is commonly used for check numbers.
Description is a description of the transaction
Memo is the memo field of a transaction. This can be used as a secondary description of a transaction.
Invoice is the associated invoice posted by, or settled by the transaction.
Notes: Display the notes if the memo is unavailable
Account Name will print the account name containing the transaction.
Use Full Account Name if the account name is enabled, this option will display the full account name hierarchy.
Account Code this refers to the 'account code' related to the account.
Detail Level [5] : One of
Single Display 1 line per transaction, Multi-Line Display a transaction header and 1 line per split. If Detail Level is Multi-Line, check boxes Other Account Name and Use Full Other Account Name are automatically deselected and disabled, and the Transfer column is not reported.
Other Account Name: For multi-split transactions, this parameter should be unticked. See below for more details.
Use Full Other Account Name will enable display of full corresponding account name.
Other Account Code will enable display of corresponding account code.
Shares: Display number of shares
Price: Display share prices
Amount: One of
None Do not display Amount Single Single column display Double Two column display Subtotal Table will add a summary table for the various subtotals generated in the report. It lists the same subtotals generated in tabular form.
Running Balance refers to the running balance of the account holding the transaction.
Totals will add a 'Grand Total' line adding all transactions in the report.
Sign Reverses: One of
Global Preference Use reversing option specified in global preference. None Do not display signs reversed Credit Accounts Reverse amount display for Liability, Payable, Equity, Credit Card and Income accounts Income and Expense Reverse amount display for Income and Expense accounts Reset defaults button Reset all values to their defaults
Filter tab
Account Name Filter will include only selected accounts containing the substring. Alternatively, if the next option is checked, the account name filter will be matched according to full POSIX regular expressions.
Use regular expressions for account name filter toggles regular expressions for account name filter.
Transaction Filter will include only transactions which contain this substring in the description, notes, or memo. Alternatively if the next option is checked, the filter will be matched using full POSIX regular expressions.
Use regular expressions for transaction filter toggles regular expressions for the transaction filter.
Reconcile Status
All Show all transactions Unreconciled Unreconciled only Cleared Cleared only Reconciled Reconciled only Void Transactions: One of
Non-void only Show only non-voided transactions Void only Show only voided transactions Both Show both and include voided transactions in totals Closing transactions: One of
Excluding closing transactions Show only regular transactions Show both closing and regular transactions Show both regular and closing transactions Show closing transactions only Show closing transactions only Reset defaults button: Reset all values to their defaults
General tab
Report name: Enter a descriptive name for this report
Stylesheet: Select Default, Easy, Footer or Technicolor
Start Date: Enter or select a specific Start Date
or select one of the following named start date options which will be used to determine the start date each time the report is run
Today The current date Start of this month First day of the current month Start of previous month First day of the previous month Start of current quarter First day of the current quarterly accounting period Start of previous quarter First day of the previous quarterly accounting period Start of this year First day of the current calendar year Start of previous year First day of the previous calendar year Start of accounting period First day of the accounting period as defined in the global preferences End Date: Enter or select a specific End Date,
or select one of the following named end date options which will be used to determine the end date each time the report is run
Today The current date End of this month Last day of the current month End of previous month Last day of the previous month End of current quarter Last day of the current quarterly accounting period End of previous quarter Last day of the previous quarterly accounting period End of this year Last day of the current calendar year End of previous year Last day of the previous calendar year End of accounting period Last day of the accounting period as defined in the global preferences Detail Level[5]: One of
Single Display 1 line Multi-Line Display N lines Common Currency: Convert all transactions into a common currency
Report's currency: Select the currency to display values
Show original currency amount Also show original currency amounts
Table for Exporting: Formats the table for cut & paste exporting with extra cells
Add options summary: Adds an informative text describing options that were changed by user. This is mainly useful for troubleshooting reports.
Reset defaults button: Reset all values to their defaults
Sorting tab
Primary Key: Primary Sort Key. One of
None Do not sort Account Name Sort and subtotal by account name Account Code Sort and subtotal by account code Date Sort by date Reconciled Date Sort by the reconciled date Reconciled Status Sort by the reconciled status Register Order Sort as within the register Other Account Name Sort by account transferred from/to's name Other Account Code Sort by account transferred from/to's code Amount Sort by amount Description Sort by description Number Sort by check/transaction number Memo Sort by memo Primary Subtotal: Subtotal according to the primary key
Primary Subtotal for Date Key: Do a date subtotal. Only configurable if primary key is date or reconciled date. One of None, weekly, monthly, quarterly or yearly
Primary Sort Order: One of
Ascending Smallest to largest, earliest to latest Descending Largest to smallest, latest to earliest Secondary Key: Secondary Sort Key. Same options as Primary Key
Secondary Subtotal: Subtotal according to the secondary key
Secondary Subtotal for Date Key: Do a date subtotal. Only configurable if primary key is date or reconciled date. One of None, weekly, monthly, quarterly or yearly
Secondary Sort Order: One of
Ascending Smallest to largest, earliest to latest Descending Largest to smallest, latest to earliest Show Full Account Name: Show the full account name for subtotals and subtitles
Show Account Code: Show the account code for subtotals and subtitles
Show Account Description: Show the account description for subtitles
Show Informal Debit/Credit Headers: Show informal names for debit/credit in the subtitles. This requires that subtotal is enabled, and the primary or sortkey is account or account code.
Add indenting columns: Add columns to align transactions within the same grouping together, and can be useful to highlight groups.
Show subtotals only (hide transactional data): Will hide transactions. This may be useful for reports whereby only subtotals are required.
Reset defaults button: Reset all values to their defaults
This is controled by the Detail Level[5] option on the Display tab.
In Single line mode, there's only one line per transaction. So you can have the account name on one side of the equation and
the other
account nameif there's only one other split in the transaction orSplitif there are multiple other splits in the transaction. You can't display multiple "other" account names in one line. There's just no room for it.
In the case of Multi-Line mode, this report uses a completely different concept. For each transaction, every split (both the split in this account and the split(s) in the other account(s) !) is printed on a separate line. And every split really means every split: both the split which belongs in the account being reported and the split(s) in the other account(s) that balance the transaction. So even the most basic transaction, with only two splits (this account and other account) will print two lines in multiline mode.
For a simple transaction like this
| Description | Account | Debit | Credit |
| Cheques Received | |||
| Multiple Payers | Income Account | £30.00 | |
| Bank Account | £30.00 |
then on a Transaction Report for the bank account the details appear pretty much as above.
For clarity of the accounts, you might enter transactions with multiple splits referring to the same account. For example, the above transaction might well be entered like this
| Description | Account | Debit | Credit |
| Cheques Received | |||
| First Payer | Income Account | £10.00 | |
| Second Payer | Income Account | £20.00 | |
| Bank Account | £30.00 |
When this transaction is printed on the bank account's Transaction Report in Single line mode, then under other account it simply prints the word split instead of the account name.
To display the additional split detail, you need to set Single/Multi-Line to Multi-Line and then tick Display -> Account Name. Do not tick Display->Other Account Name.
You can choose whether or not to turn off the full account name using Display -> Use Full Account Name.
Use Full Other Account Name has no effect in Multi-Line mode.
The Assets & Liabilities reports includes the Balance Sheet report, Investment reports and the Net Worth report.
Advanced Portfolio:
Columns
Account: Stock Account
Symbol: Ticker Symbol/Abbreviation as defined in the Security Editor. A report option can suppress this column.
Listing: Type as defined in the Security Editor. A report option can suppress this column.
Shares: Number of shares (quantity). A report option sets how many decimal places to show. A report option can suppress this column.
Price: Unit market price as at report date. A report option can suppress this column.
Basis: Cost of all shares acquired by any means, including brokerage fees if the option to include them is checked. Report option Basis calculation method can be set to Average, LIFO or FIFO.
Value: Number of shares * Unit market price as at report date
Money In: Sum of the cost of stock purchased, excluding stock acquired as part of a Dividend Reinvestment Plan. I.e. External money used to purchase shares.
Money Out: Money from selling shares or a spin off transaction.
Realized Gain: Money received for selling shares minus basis for shares sold, minus brokerage fees for the sale if the option to include them in basis is checked.
Unrealized Gain: Value less Basis for unsold shares
Total Gain: Realized Gain + Unrealized Gain
Rate of Gain: Total Gain / Money In * 100 (from
GnuCash2.6.1 onwards)Income: Total of all income transactions associated with a stock account.

Note To include income from dividends which are not reinvested (if there is no split to the stock account in the income transaction, the report has no way of associating the income with a particular stock) :
Ensure there is a dummy transaction split to the stock account with quantity 0, price 1 and value 0 in the dividend transaction. Enter the dummy stock split with no values in the dividend account and it will create the transaction with price 1 even though you cannot see the Price column in that register.
In GnuCash 2.6.6, this report was modified to simplify the recording of dividend and interest payments. With this change it may not be necessary to include the dummy stock split in the transaction. The report will find income (and expense) transactions that are in the parent account of the stock account being reported on. This is done by looking in the parent account for transactions that have exactly two splits (not counting trading account splits) where the other split is to an income or expense account with the same name as the stock's account.
For example given an account structure like
Assets (type ASSET) Broker (type ASSET) Widget Stock (type STOCK) Income (type INCOME) Dividends (type INCOME) Widget Stock (type INCOME)A transaction that debits the "Assets:Broker" account and credits the "Income:Dividends:Widget Stock" account will count as income even though it doesn't have a split with account "Assets:Broker:Widget Stock".
This only works if the parent account ("Assets:Broker" in this case) is a Bank or Asset account and the Income/Expense account has the same name as the stock account. It won't double count transactions that have a dummy split since they won't have exactly two split transactions.
It will not work if the income or expense account split is to a subaccount of the account with the same name as the stock account i.e. "Income:Dividends:Widget Stock:Franked"
Brokerage Fees: Brokerage Fees
Total Return: Total Gain + Income
Rate of Return: Total Return / Money In * 100
Common report options are described in Section 9.2, “Configuring Reports and Charts”
Report Specific Options
Accounts Tab
Include accounts with no shares: Unchecked (default) or checked.
Display Tab
Show ticker symbols: Checked (default) or unchecked. If unchecked, Symbol column will be omitted.
Show listings: Checked (default) or unchecked. If unchecked, Listing column (source of shares price quotes) will be omitted.
Show number of shares: Checked (default) or unchecked. If unchecked, Shares column will be omitted.
Share decimal places: The number of decimal places to show in the number of shares. Default is 2.
Show prices: Checked (default) or unchecked. If unchecked, Price column will be omitted.
General Tab
Price Source: Nearest in time (default) or Most Recent.
Basis calculation method: Average (default), FIFO or LIFO.
Set preference for price list data: Checked (default): Use price list data. If there is no relevant price list data, transaction prices will be used and there will be a warning. Unchecked: Get prices from stock transactions.
How to report brokerage fees: Include in basis (default), Include in gain or Ignore.
Asset Barchart:
The Asset Barchart report displays bars that present the value of all assets in a
GnuCashfile over time. By default, the report shows all accounts in Accounts Receivable, Current Assets, Fixed Assets, Investments and Special Accounts (if they exist) and it displays monthly bars for the current financial period. This report provides a graphic view of the assets in the file over time.
Tip Like all the generic reports, the user can assign a title and save the report with it's selected options for re-use later.
The display is in the form of either a stacked barchart or simple barchart with an option to display a table of the values.
This report calculates and displays a default of 8 bars or up to 24 separate asset accounts value at the end of the day on several dates through a specified time period. The report automatically selects the most significant accounts to display with all other selected accounts summed as Other.
The report exploits the outline structure of the chart of accounts to allow the user to select top level accounts and sub-accounts down to a user-selectable depth. Selected sub-accounts below the selected depth are automatically summed up into the next level when it is also selected. The default number of sub-account levels is 2, giving a summary view. Increasing the number of sub-levels increases the detail available to display. It is possible to un-select a higher level account and leave sub-accounts selected to force greater detail to appear in the report.
By default the report includes all asset accounts and sub-accounts, as well as Imbalance and Orphan Special accounts in whatever currencies or commodities may be present. The report's base currency is the default currency of the
GnuCashfile but if the file has data for multiple currencies, then it can be changed to another currency.Since each account may be individually selected, the report can be designed to focus on a small subset of data such as current assets or investments.
The overall interval of the report defaults to start at the start of the current accounting period and to end at the end of the current accounting period. Numerous other starting choices and ending choices are available.
The first bar shows the selected values at the end of the day on the first date chosen. There are a number of choices for step size from day to year with the default being month. Note that if any step date would fall on the 29th, 30th or 31st in a month that does not have such a date the next interval will be 31 days later. For that step only the date will slip up to 3 days into the following month. This is true for releases at least through 2.4.13. Bug 639049 is open in Bugzilla to modify this behavior.
Currently, there is no option to start the report on the last day of any period. There is also no option to show beginning balances or end of previous step balances. This makes it difficult to correlate this report to business quarterly reports, for example.
The Net Worth linechart report, Liability barchart report and Net Worth barchart report are similar except for the graphic type and default account groups selected.
Other features are customizable in a manner similar to other standard reports.
Asset Piechart:
Average Balance:
Balance Sheet: This report summarizes assets, liabilities, and equity. When properly maintained, assets should equal the sum of liabilities and equity. If that is not the case, there is some kind of internal imbalance in the accounts.
Balance Sheet using eguile-gnc:
General Journal:
Abstract
The Investment Lots report shows details about lots in a selected set of accounts of type Stock or Mutual Fund. It includes an optional capital gains summary chart and a table with columns for dates, purchases, sales, end balances, capital gains (realized and unrealized, short term and long term), and return on investment (ROI). It also performs optional lot validation checks.
For information about lots in
GnuCash, see:Section 8.10.1, “Lots for Capital Gains of Securities”

Note Lots can be used for both securities and invoices, but this report applies to securities.
Tutorial and Concepts Guide
Wiki: Concept of Lots
Account lots gains chart: Summarizes the lot gains and losses of each account.

Note Most of the columns can be hidden in the report Column options.

Note The Amount columns are denominated in each account's commodity. But the Value, Basis, Price, and Gain columns are always denominated in the Report's currency, converted if necessary.
GUID: The lot's internal, globally unique identifier. This column is hidden by default, as it is probably not useful for most use cases. But it could come in handy for directly querying the
GnuCashback end data store.Opened: The date on which the lot was opened. In a well-formed lot, this is the transaction date of the first (and ideally only) purchase split.

Warning Placing more than one purchase split into a single lot can make ambiguous the holding period, preventing gains from being accurately grouped by short term and long term.
Closed: The date on which the lot was closed, which is the transaction date of the sale split that reduces the lot balance to zero. If the lot is still open on the report end date, then Closed is blank.
Bought Value (Basis): The total purchase value of the Bought Amount. This is the basis used for computing gains.
Bought Average Price: The average price of each purchased share.
Sold Basis: The total basis (purchase value) of the Sold Amount.
Sold Value: The total value (sales proceeds) of the Sold Amount.
Sold Average Price: The average sale price of each sold share.

Note The Sold Amount, Sold Basis, and Sold Value columns can be optionally split into short-term and long-term columns (e.g. ST Sold Amount and LT Sold Amount instead of Sold Amount, etc.) via the Group gains by age (short term and long term) Columns option.
End Amount: The number of shares in the lot on the end date.
End Basis: The basis (purchase value) of the End Amount.
End Value: The value of the End Amount, using the share end price from the Price Source (e.g. the latest price on the end date).

Note The end price used to compute the End Value is displayed between the account name and the lot rows.
Realized Gain: The capital gains (or losses) realized on sold shares. Sold Value minus Sold Basis.
Realized ROI: The realized return on investment. Realized Gain divided by Sold Basis, as a percentage.
Unrealized Gain: The capital gains (or losses) that would be realized if the remaining shares were sold on the end date. End Value minus End Basis.
Unrealized ROI: The unrealized return on investment. Unrealized Gain divided by End Basis, as a percentage.

Note The realized and unrealized gain columns can be optionally split into short-term and long-term columns (e.g. ST Realized Gain and LT Realized Gain instead of Realized Gain, etc.) via the Group gains by age (short term and long term) Columns option.
These options control which accounts to include in the report, using a standard account selector. Selected accounts that are not of type Stock or Mutual Fund are ignored.

Tip Select only taxable accounts to scope the report to taxable capital gains.
Additional options:
Include accounts with no shares: When disabled, accounts with an empty balance on the report's end date are ignored. This can be useful when wanting to see only unrealized gains.
Include accounts with no lots: If some commodity accounts intentionally do not use lots, then disabling this option is a convenient way to prevent such accounts from cluttering the report.
These options control the Account Lot Gains chart.
Show Chart: The other chart options are ignored when this option is disabled.
Option Stacked Bar Chart (default) Bar Chart The following chart examples each show the same four accounts that contain a mix of realized and unrealized gains and losses, both short-term and long-term:
Option Description Top (default) Display the chart at the top of the report, above the table Bottom Display the chart at the bottom of the report, below the table Plot width and Plot height: Controls the chart's dimensions.

Note The chart gain categories are controlled by the Columns tab's Gains options.
These options control which table columns are visible.
Show lot guid column: Disabled by default.

Note These options impact both the table columns and the chart.
Group gains by age (short term and long term): Different governments can have different rules regarding how long shares must be held to qualify for different tax treatment.
Option Description No Do not group gains by age Gains Only (default) Group gains by age Gains and Sales Also group the Sold columns by age Long term gains age (years): Shares held longer than this many years count as long term. This option is ignored when the Group gains by age (short term and long term) option is disabled. Default: 1 year.
Show long account names: Controls which name to use for all accounts in the report: long (fully-qualified) or short.
Show mnemonic in amounts: Controls whether the currency mnemonic will be use when reporting amounts. I.e. "123 RIO" versus just "123". This setting only impacts amounts not values, which are always displayed in the Report's currency, with its mnemonic.
Include closed lots: Allows closed lots to be filtered out. This can be useful when wanting to see only unrealized gains.
Show blanks instead of zeros in table cells: This can make the report table look less cluttered. Does not apply to Account Lots Total and Grand Total rows.
Show lot split rows: When enabled, rows for each of the bought and sold splits pertaining to the lot (within the report's date window) will be displayed nested under each lot row. Disabled by default.
See Section 9.2.2, “Common Report Options”.

Note The Start date and End date options define the lot's date window. Splits outside of this window are not included in the report. Except that splits from before the Start date are counted only insofar as needed to calculate the Sold Basis, End Basis, and End Amount columns. But these splits are not included in the report's other Bought columns and Sold columns, nor are they shown when the Show lot split rows option is enabled.
These options control how lots and accounts are validated. The report shows optional validation warnings that help identify potential lot problems.
Include only accounts with warnings: Enable this option to see only accounts that have one of more of the enabled warnings. This can be useful for quickly validating that lots are well-formed, especially in combination with selecting all accounts and all dates. Disabled by default.
Warn if a lot has more than one bought split: The Scrub operation only adds one purchase per lot, but
GnuCashdoes not stop a user from manually adding multiple purchase splits to the same lot--even though this is arguably bad practice. Having multiple purchase dates makes the holding period ambiguous. But if this is desired, consider disabling both this warning and the Columns tab's Group gains by age (short term and long term) option. If the column option is left enabled, then the report will use the date of the last purchase split for determining the holding period, but continue to use the first purchase date for the lot Opened column.
Note The last purchase date is used to calculate the holding period because long term gains often receive favorable tax treatment, so it is probably worse to misidentify a gain as long-term rather than as short-term. But better still is to not have more than one purchase per lot, so the holding periods are unambiguous.
Example:
Warning: Above lot has 2 bought splits. Consider separating them into their own lots.Warn if a lot's balance drops below zero: The Scrub operation will not create negative lot balances. But
GnuCashdoes not prevent users from manually creating them. When this option is enabled, the report shows a warning if a lot's balance becomes negative during the report date window.Example:
Warning: Above lot's balance is negative on 10/29/2022. Consider removing the responsible sale split from the lot and then scrubbing.Warn if a lot has a blank title: Disabled by default. Lot titles are optional. Enabling this warning will flag lots with blank (empty or whitespace) titles.
Example:
Warning: Above lot's title is blank.Warn if the "Realized Gain/Loss" split(s) sum does not match the computed gains: The report recomputes the gain/loss values from each sale, compares them with the sum of the lot's generated “Realized Gain/Loss” splits and warns if they do not match.
Example:
Warning: Above lot's computed gain $(1,518.79) is not equal to the "Realized Gain/Loss" split(s) sum $(1,518.80). Difference: $0.01
Note If a “Realized Gain/Loss” split is incorrect, it can often be repaired thus:
Remove the sale split from the lot,
Delete the bad “Realized Gain/Loss” split,
Add the sale split back to the lot, to recreate the “Realized Gain/Loss” split, and
this report and verify that the warning is gone.
Warn if a split is not assigned to a lot: Realized and unrealized gains cannot be computed for splits that are not in a lot. This warning flags accounts containing unassigned splits.
Option Description No Warning disabled Count (default) Warning message identifies the number of unassigned splits List Unassigned splits are listed after the warning message Example:
Warning: 2 split(s) are not assigned to a lot. Do lots need to be scrubbed?Warn if the account balance does not match the computed lots' end balance: This is often another indication that the account has splits that are not included in a lot.
Example:
Warning: End amount 236.5 RIO is not equal to actual account balance 234 RIO. Difference: 2.5 RIO. Do lots need to be scrubbed?
General Ledger:
Investment Portfolio: This report summarizes the value of the stocks in the current portfolio.
Liability Barchart:
Liability Piechart:
Net Worth Barchart: Net worth is the difference between the value of assets or liabilities.
Net Worth Linechart: Net worth plotted over time. Net worth is the difference between the value of assets or liabilities.
Price Scatterplot:
The Business Reports includes Customer and Vendor Reports and Printable Invoices as well as Aging reports.
This report provides a listing of vendors and their aged outstanding balances. Vendors may be included if they have posted business transactions (e.g. invoices) for the selected accounts payable account. It shows their current balance, and how much they have due from invoices over time periods 0-30 days, 31-60 days, 61-90 days, and over 90 days. The report also contains links to each vendor and to their current vendor report.
Optionally, vendor address details may be also shown.
 | Tip |
|---|---|
To export vendor address details, say in order to do a mail merge, select the optional vendor address details in the report options display tab, apply the options to regenerate the report, then copy and paste the report into a spreadsheet. Alternatively, the report can be exported to a .html file, then read into a spreadsheet. | |
 | Note |
|---|---|
See Section 9.2.2, “Common Report Options” in the Configuring Reports and Charts section of this help manual for more details of the common options. | |
General tab
Report name: Enter a descriptive name for this report - see Section 9.2.2, “Common Report Options”.
Stylesheet: Select a style sheet for this report - see Section 9.2.2, “Common Report Options”.
To: Select a date to report on or a named date. Transactions up to and including the selected date will be used to calculate the outstanding aged balances. See Section 9.2.2, “Common Report Options”.
Report's currency: Select the currency to display the values in - see Section 9.2.2, “Common Report Options”
Price Source: Select the source of price information used for currency conversion if needed. One of
Average Cost The volume-weighted net average price of all exchanges. Weighted Average (default) The volume-weighted gross average price of all exchanges up to the date of the report Most recent The most recent recorded price Nearest in time The price recorded nearest in time to the report date Show Multi-currency Totals: If not selected, all totals are shown in the report currency.
Sort By: Sort companies by one of
Name (default) Company name Total Owed Total amount owed to company Bracket Total Owed Amount owed in oldest bracket. If same, use next oldest Sort Order: One of
Ascending (default) 0 … 999,999.99, A … Z Descending 999,999.99 … 0, Z … A Show zero balance items: Show companies even if they have a zero outstanding balance.
Due or Post Date: Leading date. Which date to use to determine aging. One of
Due Date (default) Post Date Payable Account: The accounts payable account used to select vendors to be reported. Vendors are included if they have a posted business transaction (usually an invoice) on or before the report date and also meet the Show zero balance items criteria.
Display tab
Address Name: Display vendor address name. This, and other fields, may be useful if copying this report to a spreadsheet for use in a mail merge.
Address 1: Display address line 1.
Address 2: Display address line 2.
Address 3: Display address line 3.
Address 4: Display address line 4.
Phone: Display address phone number.
Fax: Display address fax number.
Email: Display email address.
Active: Display vendor active status.
This report provides a listing of customers and their aged outstanding balances. Customers may be included if they have posted business transactions (e.g. invoices) for the selected accounts receivable account. It shows their current balance, and how much they have outstanding from invoices over time periods 0-30 days, 31-60 days, 61-90 days, and over 90 days. The report also contains links to each customer and to their current customer report.
Optionally, customer address details may be also shown.
 | Tip |
|---|---|
To export customer address details, say in order to do a mail merge, select the optional customer address details in the report options display tab, apply the options to regenerate the report, then copy and paste the report into a spreadsheet. Alternatively, the report can be exported to a .html file, then read into a spreadsheet. | |
 | Note |
|---|---|
See Section 9.2.2, “Common Report Options” in the Configuring Reports and Charts section of this help manual for more details of the common options. | |
General tab
Report name: Enter a descriptive name for this report - see Section 9.2.2, “Common Report Options”.
Stylesheet: Select a style sheet for this report - see Section 9.2.2, “Common Report Options”.
To: Select a date to report on or a named date. Transactions up to and including the selected date will be used to calculate the outstanding aged balances. See Section 9.2.2, “Common Report Options”.
Report's currency: Select the currency to display the values in - see Section 9.2.2, “Common Report Options”.
Price Source: Select the source of price information used for commodity conversion if needed. One of
Average Cost The volume-weighted net average price of all exchanges Weighted Average (default) The volume-weighted gross average price of all exchanges Most recent The most recent recorded price Nearest in time The price recorded nearest in time to the report date Show Multi-currency Totals: If not selected, all totals are shown in the report currency.
Sort By: Sort companies by one of
Name (default) Company name Total Owed Total amount owed by company Bracket Total Owed Amount owed in oldest bracket. If same, use next oldest Sort Order: One of
Ascending (default) 0 … 999,999.99, A … Z Descending 999,999.99 … 0, Z … A Show zero balance items: Show companies even if they have a zero outstanding balance.
Due or Post Date: Leading date. Which date to use to determine aging. One of
Due Date (default) Post Date Receivables Account: The accounts receivable account used to select customers to be reported. Customers are included if they have a posted business transaction (usually an invoice) on or before the report date and also meet the Show zero balance items criteria.
Display tab
Address Source: Which customer address fields to display. One of
Billing (default) Address fields from billing address. Shipping Address fields from shipping address. Address Name: Display customer address name. This, and other fields, may be useful if copying this report to a spreadsheet for use in a mail merge.
Address 1: Display address line 1.
Address 2: Display address line 2.
Address 3: Display address line 3.
Address 4: Display address line 4.
Phone: Display address phone number.
Fax: Display address fax number.
Email: Display email address.
Active: Display vendor active status.
The Income & Expense reports includes the Cash Flow and Income Statement reports.
Cash Flow:
Equity Statement:
Expense Barchart:
Expense Piechart:
Expense vs Day of Week:
Income & Expense Chart:
Income Barchart:
Income Piechart:
Income Statement: This report summarizes sources of income and expenditure. (This report was called Profit & Loss in gnucash-1.8.)
Income vs Day of Week:
Profit & Loss: This is the same report as the Income Statement but with a different title.
Trial Balance: This report summarizes sources of income and expenditure.
This report is used to compare budgeted and real amounts for selected accounts. It allows you to review how well you follow the budget.
The report is generated as a table in which each row represents an account and each set of columns shows the budgeted amount, the real amount, and the difference between them for each report period.
Each entry in the real amount column is the sum of all the splits in the row's account over the column's period. For example, if the report is set up for monthly periods, the column is for May, and the row is for Expenses:Groceries, then the value will be the sum of all Expenses:Groceries splits for that May.
The report supports selecting a range of periods instead all of them. Periods that are out of range can be included in the report as the consolidated columns around the selected range. This allows you to focus on particular periods, for example the current one, and is especially useful for budgets with many periods. For example, if you have a 12 period budget you can make a 3 column report with the format "(all periods before columns set) (current period columns set) (all periods after columns set)" that is easily fits on the screen and allows you to match values with account names.
Budget report options
 | Note |
|---|---|
Here we describe only options that are specific for the Budget Report. You can find information about standard parameters in Section 9.2, “Configuring Reports and Charts”. | |
Show budget - include the budgeted values for the period
Show actual - include the real values for the period
Show difference - include the difference between budgeted and real values for the period. Enabling this option does not force including budgeted and actual values in the report
Show Column with totals - Adds a final column set containing budgeted, real value, and difference columns summing those values across all periods of the report.
Rollup budget amounts to parent - not used in the report, can be deleted or should be fixed
Include accounts with zero total balances and budget values - enables display of accounts with no budget or splits in any period.
Budget - Select the budget to use for report generation
Report for range of budget periods - Enables reporting on a subset of the budget by selecting a beginning and an ending period.
Range start - a combobox with a list of options to select the start period:
First - select first budget period
Previous - select previous period.
Current - select current period.
Next - select next period.
Last - select last budget period
Manual - enables spinbox where you can select exact period

Note The current, previous, and next options select the period based on the date on which the report is run, with current being the period in which the date falls, previous being the one before that, and next the period after. If the current date falls outside the date range covered by the budget, the first or last period will be used as appropriate.
Exact start period - options for select exact start period, enabled only if the range start option is set to Manual
Range end - a combobox with a list of options to select the end period. Values are the same as in Range start options
Exact end period - the same as Exact start period but for the end of range
Include collapsed periods before selected - if on, then includes in the report all budget periods, that are before selected period range, as a single consolidated column set
Include collapsed periods after selected - if on, then includes in the report all budget periods, that are after selected period range, as a single consolidated column set.
Some report are only useful in specific regions. Each tax authority has other requirements. The availability of this reports depend on your Locale Settings. As there is currently not more than one report per country they are merged into the Section 9.3.1, “General Reports”.
 | Important |
|---|---|
To get useful data, the user has to segregate taxable and non taxable income into different accounts, as well as deductible and non deductible expenses. The user must also set the TXF category of each tax related account. This can be done by the dialog, reachable by → . Its usage is explained in Section 10.5, “Setting Tax Report Options”. | |
 | Note |
|---|---|
This report is also visible, if no tax report for your region is available in | |
The tax schedule report lists all taxable income and deductible expense amounts used in the preparation of US Income Tax returns. The purpose of the report is to provide a complete audit trail for these amounts. The report is intended to be used by a tax payer to manually prepare his or her own tax return, or alternatively, to be provided to a tax preparer for that purpose. The report can also be used to generate an export of all tax related income and expenses to a TXF (Tax eXchange Format) file (this is in addition to exporting to the HTML format that all reports allow). The TXF file can be imported into tax filing programs such as TaxCut or TurboTax. The report should be run, inspected carefully for errors or omissions, and then corrections made to transactions, report settings, currency conversion rates or the account structure as needed. This process should be repeated as often as needed until all the amounts on the report are correct before a final version is used and saved along with the tax returns.
For accounts specified in the report options (none = all) that are also flagged as Tax-related, all transactions for the time period selected (also in the report options) are included. The report sorts transactions by date within account providing subtotals by account within tax code within Form or Schedule line number. Support is also provided for multiple copies of and for sub-line items for selected Forms/Schedules. Optionally uses special date processing to include federal estimated tax payments after year end.
All totals are in USD since this is the currency required for filing US Income Tax returns. Non-USD transaction amounts are converted to USD using the transaction conversion rate to USD, if available. If not, a conversion rate from the price database is used (either the date nearest the transaction date or nearest the report date as specified in the report options; if none is available, transaction amounts are converted to zero and the report provides a comment accordingly). A complete audit trail of conversions is provided.