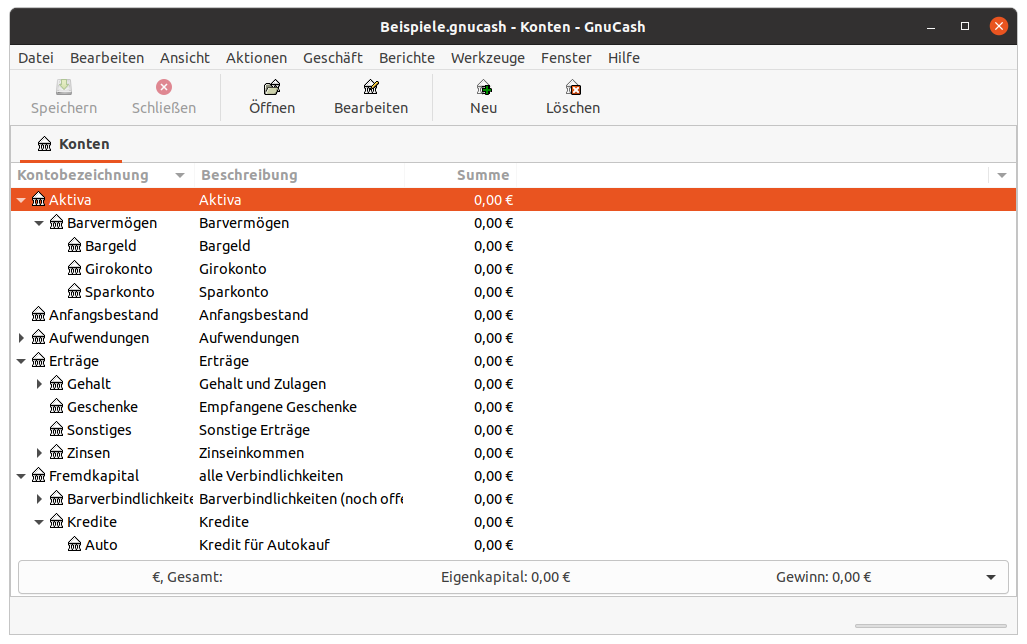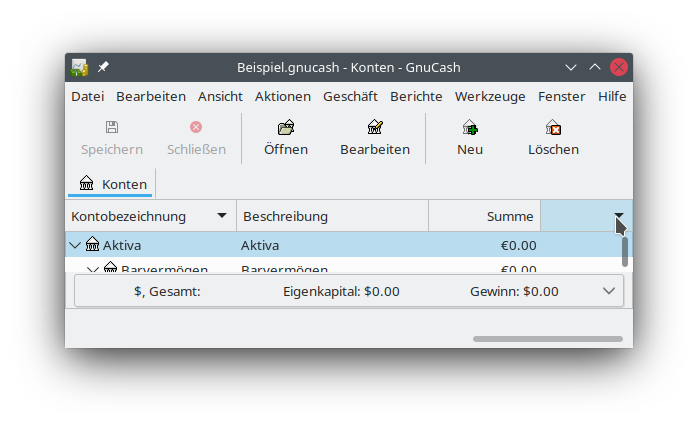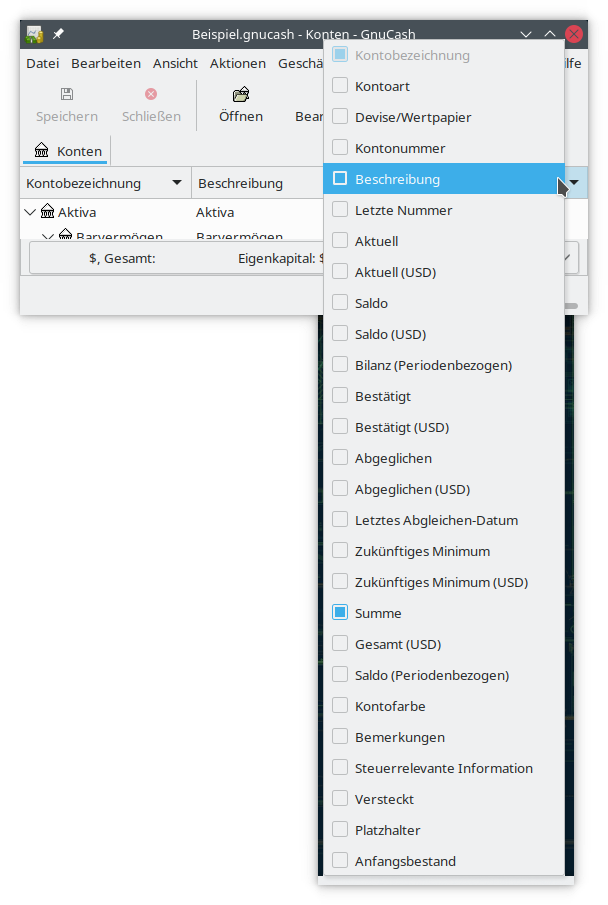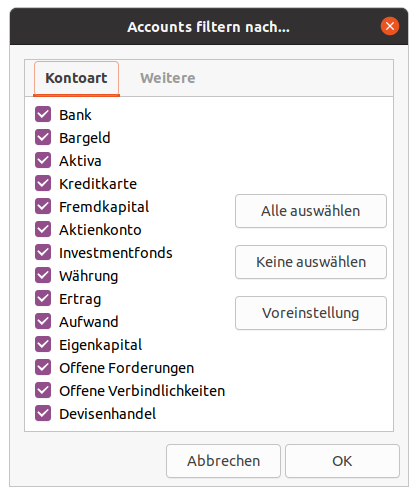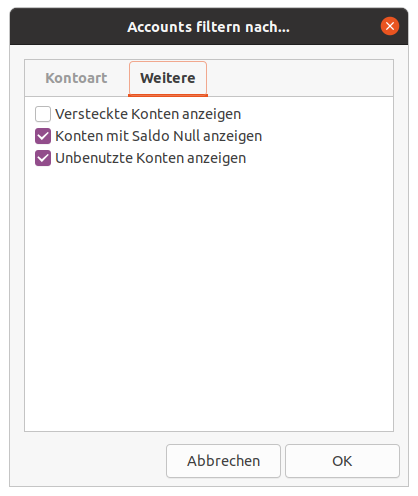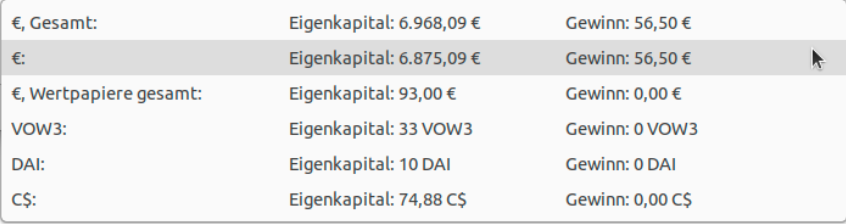Die Kontenübersicht zeigt Ihren gegenwärtigen Kontenplan in einer Baumstruktur an. Dies ermöglicht, dass Sie Ihre Konten nach Kontenarten organisieren können. Dies eröffnet Ihnen diese Möglichkeiten:
Überblick bedeutet Vergleich von Basiskennzahlen wie etwa aktueller Saldo ohne Berichte starten zu müssen.
Verwalten von Konten wie z.B. Einfügen, ändern, neu ordnen.
Navigation, also das schnelle Springen in ein Konto.
Ein-/Ausblenden von Spalten mit unterschiedlichen Informationen zu den Konten.
Ein/Ausblenden von Zeilen, also Konten, um die Kontenliste übersichtlich zu gestalten.
 | Tipp |
|---|---|
Die Dreiecksform (oder das Pluszeichen) vor jedem Kontonamen , der kein Blatt bezeichnet, also Unterkonten hat, dient zum Anzeigen oder Ausblenden (des Teilbaums) der Unterkonten. Wenn Sie auf das Dreieck (Pluszeichen) klicken, ändert es sich von einem nach rechts zeigenden in ein nach unten zeigendes Zeichen (Minuszeichen), um anzuzeigen, dass der Baum geöffnet ist. Sie sehen dann versetzt unterhalb des Kontonamens entweder eine Liste der Unterkonten oder ein weiteres Dreieck (Pluszeichen) links neben einem Konto. Dieses zeigt eine weitere untere Ebene der Kontenübersicht an. | |
Im Hauptfenster werden außerdem standardmäßig vier Spalten angezeigt: Kontobezeichnung, Kontoart, Beschreibung und Gesamt. Für jedes Konto werden diese Informationen, sofern vorhanden, in der gleichen Zeile des Kontos angezeigt. Wenn die Gesamtbreite der Spalten die Breite des Anzeigebereichs überschreitet, erscheint, normalerweise am unteren Rand, ein Rollbalken um die Ansicht horizontal zu verschieben.
Die Spalten, die für jedes Konto in der Kontenübersicht angezeigt werden, sowie die zeilenweise Darstellung der Konten, können an Ihre Bedürfnisse angepasst werden. Siehe hierzu Tabelle 4.10, „Dialog zur Anpassung der Kontenübersicht“
Die angezeigten Spalten in der Kontenübersicht lassen sich mit Betätigen des in der Kontenübersicht, ganz rechts in der Reihe der Spaltenüberschriften, direkt neben dem Rollbalken, auswählen.
In der sich öffnenden Dropdown-Liste werden Ihnen eine Vielzahl an Spaltennamen angezeigt, die zur Anzeige in der Kontenübersicht zur Verfügung stehen.
Die Spalte Kontobezeichnung kann nicht deaktiviert werden. Die momentan in der Kontenübersicht aktiven Spalten werden in der Liste markiert angezeigt. Einige Spalten die zur Auswahl stehen, zeigen die statischen Eigenschaften der Konten an und sind in Abschnitt 5.5, „Konto erstellen oder bearbeiten“ beschrieben. Daneben stehen weitere Spalten zur Anzeige von dynamischen Inhalten zur Verfügung. Diese gibt es in zwei unterschiedliche Ausprägungen.
Kontowährung —ohne Klammern– als nominelle Darstellung.
Buchwährung —in Klammern dahinter— um verschiedene Konten miteinander leichter vergleichen zu können. Die Standardwährung wird in den
GnuCash-Einstellungen unter Abschnitt 10.1.2, „Konten“ angegeben.
Kontenübersichtsspalten
- Letzte Nummer
Die letzte vergebene Transaktionsnummer.
- Aktuell (
CUR)- Aktuell (
Der letzte bekannte Kontostand, die übergeordneten Konten zeigen die Summe ihrer Unterkonten an.
- Saldo (
CUR)- Saldo (
Der Saldo der einzelnen Konten.
- Bilanz (periodenbezogen)
Die Summe der neuen Buchungen der einzelnen Konten. [2]
- Bestätigt (
CUR)- Bestätigt (
Die Summe der bestätigten Buchungen.[3]
- Abgeglichen (
CUR)- Abgeglichen (
Die Summe der abgeglichenen Buchungen. [3]
- Letztes Abgleich-Datum
Datum des letzten Abgleichs des Kontos mit einem Kontoauszug.[3]
- Zukünftiges Minimum (
CUR)- Zukünftiges Minimum (
Der Kontostand inklusive zukünfitger Buchungen.
- Summe
Auf dem übergeordneten Konto wird die Summe der Unterkonten angezeigt.
- Gesamt (
CUR)- Gesamt (
Auf dem übergeordneten Konto wird die Summe der Unterkonten angezeigt.
- Saldo (periodenbezogen)
Enthält die Summe aller neuen Buchungen in dem Geschäftsjahr.[2]
Klicken Sie auf einen Eintrag, um die Spalte in die Kontenübersicht hinzuzufügen. Klicken Sie erneut auf die Spaltenbeschreibung, um sie auszublenden.
Der Dialog Konten filtern nach… wird mit dem Menüpunkt → geöffnet und beeinflusst die Darstellung in den einzelnen geöffneten Fenstern der Kontenübersicht in der Art, dass die Auswahl der darzustellenden Zeilen Ihren Anforderungen angepasst wird.
Die Abbildungen zeigen die Grundeinstellung zur Filterung der Kontoarten
- Kontoart
Auf diesem Reiter wird Ihnen die Auswahl der Kontoarten, die angezeigt werden sollen, ermöglicht. Sie besteht aus 2 Spalten: Links befinden sich die Kontoarten wie in Tabelle 5.1, „Arten von
GnuCash-Konten.“ beschrieben, rechts Knöpfe zur Vorauswahl:- Alle auswählen
Aktiviert die Kontrollkästchen für alle Kontoarten.
- Keine auswählen
Entfernt für alle Kontoarten die Markierung.
- Voreinstellung
Setzt die Auswahl wieder auf die Voreinstellungen zurück was auch Alle auswählen entspricht.
- Weitere
Der Reiter Weitere bietet Ihnen die Möglichkeit, einige spezielle Optionen auszuwählen.
- Versteckte Konten anzeigen
Haben Sie einige Konten als versteckt gekennzeichnet, so können Sie mit diesem Kontrollkästchen diese Konten in der Kontenübersicht aus- und einblenden, um dann diese wieder sichtbar zu machen.
- Konten mit Saldo Null anzeigen
Wenn dieses Kontrollkästchen ausgewählt ist, werden auch die Konten angezeigt, deren Kontostand gleich Null ist. Das Ausblenden kann bei der Fehlersuche eine kompaktere Übersicht verschaffen.
- Unbenutzte Konten anzeigen
Wenn Sie in Ihrer Kontenübersicht auch Konten ohne Buchungen sehen wollen, so nutzen Sie diesen Eintrag. Das Ausblenden kann bei der Fehlersuche eine kompaktere Übersicht verschaffen.
Die Standardanzeige für die Kontenübersicht ist der Karteikartenmodus. Dies erkennen Sie an dem Reiter auf der linken Seite des Hauptfensters. Wenn Sie Berichte oder weitere Kontenübersicht-Fenster öffnen, erscheinen dort zusätzliche Reiter.
Die Zusammenfassungsleiste der Kontenübersicht zeigt auf einen Blick das Eigenkapital und den Gewinn an. Wertpapierkonten hingegen zeigen Stückzahl und Devisenkonten deren Wert an. Die Zusammenfassungsleiste kann im Menü → ein- und ausgeblendet werden.
Möchten Sie die angezeigte Auswahl der Zusammenfassungsleiste umstellen, so klicken Sie einfach in die Zusammenfassungsleiste und es öffnet sich eine Auswahlliste mit unterschiedlichen Inhalten. Dies Auswahl ist nur für die aktuell geöffenten Ansicht der Kontenstruktur gültig.
 | Tipp |
|---|---|
Die angezeigten Werte in der Liste werden von den in Abschnitt 10.1.1, „Buchführungsperioden“ eingestellten Periode beeinflusst. Zeilen mit der Ergänzung „Gesamt“ geben die Werte inklusive zukünftiger Buchungen an, die anderen Einträge entsprechend der Buchhaltungsperiode. | |
Die Statusleiste zeigt kurze Hilfetexte über den aktuell markierten
Menüpunkt an. Es zeigt auch einen Fortschrittsbalken beim Öffnen oder Speichern einer
GnuCash Datendatei oder beim Erzeugen von Berichten an. Die Statusleiste
kann ein- oder ausgeblendet werden, indem Sie den Punkt → auswählen.
Ergänzend zu den Menüpunkten in dem Abschnitt Abschnitt 4.2, „Immer verfügbare Menüpunkte“ gibt es spezielle Einträge in den Menüleisten die für die Arbeit in der Kontenübersicht benötigt werden.
In den folgenden Tabelle werden die Einträge beschrieben, die ergänzend zu Abschnitt 4.2.1, „-Menü“ verfügbar sind.
Tabelle 4.11. Kontenübersicht - Datei-Menü - Zugriff auf Datei- und Kontenoperation sowie Druckfunktion
|
Menüpunkt | Beschreibung | |
|---|---|---|
|
(Strg+S) |
Speichert die aktuell geöffnete Datei. | |
|
(Strg+P) |
Dieser Eintrag ist nur aktiv, wenn ein druckbares Element wie ein Bericht oder eine Rechnung ausgewählt ist.. | |
In den folgenden Tabelle werden die Einträge beschrieben, die ergänzend zu Abschnitt 4.2.2, „-Menü“ verfügbar sind.
Tabelle 4.12. Kontenübersicht - Bearbeiten-Menü - Bearbeitungsfunktionen für Dateien und Konten sowie Einstellungen
|
Menüpunkt |
Beschreibung | ||||
|---|---|---|---|---|---|
|
(Strg+X) |
Führt eine gewöhnliche Ausschneiden-Operation aus. | ||||
|
(Strg+C) |
Führt eine gewöhnliche Kopieren-Operation aus. | ||||
|
(Strg+V) |
Führt eine gewöhnliche Einfügen-Operation aus. | ||||
|
(Strg+E) |
Ändert den Namen oder die Eigenschaften des ausgewählten Kontos. Abschnitt 5.5, „Konto erstellen oder bearbeiten“ | ||||
|
(Entfernen) |
Löscht ein Konto. Siehe Abschnitt 5.8, „Konto löschen“ | ||||
|
(Strg+I) |
Öffnet den Assistenten Konto suchen. Hiermit kann die Kontenstruktur durchsucht werden um das gewünschte Konto zu öffnen. | ||||
|
|
Öffnet den Dialog Konto Eigenschaften übertragen. Übernimmt die gewählten Kontoeigenschaften in die untergeordneten Konten.
| ||||
|
|
Startet den Assistenten Konto neu nummerieren. Siehe Abschnitt 5.6, „Neunummerierung der Unterkonten“.
| ||||
|
|
Öffnet das Buchungsfenster für das aktuell gewählte Konto. | ||||
|
|
Öffnet ein Registerfenster, das alle Buchungen für das ausgewählte Konto und für alle seine Unterkonten anzeigt. | ||||
In den folgenden Tabelle werden die Einträge beschrieben, die ergänzend zu Abschnitt 4.2.3, „-Menü“ verfügbar sind.
Tabelle 4.13. Kontenübersicht - Ansicht-Menü - Ändern der Ansicht der Kontenübersicht
|
Menüpunkt |
Beschreibung |
|---|---|
|
|
Filter für Konten einstellen, die in der Kontenübersicht angezeigt werden. |
In den folgenden Tabelle werden die Einträge beschrieben, die ergänzend zu Abschnitt 4.2.4, „-Menü“ verfügbar sind.
Tabelle 4.14. Kontenübersicht - Aktionen-Menü - Anlegen terminierter Buchungen, Überprüfen von Konten, Durchführen von Aktienteilungen, Buchen und Abgleichen von Geschäftsvorgängen
|
Menüpunkt | Beschreibung | |
|---|---|---|
|
|
Legt ein neues Konto an und öffnet das Fenster mit den Kontoeigenschaften. | |
|
|
Startet den Neuen Kontenplan erstellen Assistent. | |
|
(Strg+T) |
Startet den Buchungsassistenten für die Buchung zwischen Konten. | |
|
|
Startet den Abgleichen-Assistenten für das ausgewählte Konto. Abschnitt 5.9, „Konto mit einem Kontoauszug abgleichen“ | |
|
|
Öffnet den Dialog automatischer Abgleich, in dem Sie die Informationen für das automatische Abgleichen eingeben können. | |
|
|
Startet den Aktienteilungs-Assistenten. Zusätzliche Details Abschnitt 8.4, „Recording a Stock Split“ | |
|
|
Öffnet das Formular Posten im Konto . | |
|
→ |
Untermenü Überprüfen | |
|
|
Überprüft das Konto auf nicht abgeglichene Buchungen und verwaiste Buchungsteile und repariert diese. | |
|
|
Überprüft das Konto inkusive Unterkonten auf nicht abgeglichene Buchungen und verwaiste Buchungsteile und repariert diese. | |
|
|
Überprüft alle Konto auf nicht abgeglichene Buchungen und verwaiste Buchungsteile und repariert diese. | |
Die Menüeinträge entsprechen den Beschreibungen in Abschnitt 4.2.5, „-Menü“.
Die verfügbaren Berichte und Diagramme sind in Abschnitt 4.2.6, „-Menü“ aufgeführt. Jeder Bericht oder jedes Diagramm kann durch eine andere Stilvorlage oder durch Drücken der Schaltfläche in der Symbolleiste angepasst werden.
Alle Einträge in diesem Menü sind in Abschnitt 4.2.7, „-Menü“ beschrieben.
Alle Einträge in diesem Menü sind in Abschnitt 4.2.8, „-Menü“ beschrieben.
Alle Einträge in diesem Menü sind in Abschnitt 4.2.9, „-Menü“ beschrieben.
Das GnuCash Hauptfenster hat eine Reihe von Schaltflächen in der Werkzeugleiste
um schnell auf einige allgemeine Funktionen zuzugreifen, die mit der jeweils aktiven
Registerkarte interagieren. Die Werkzeugleiste kann unter →
ein- oder ausgeblendet werden.
 | Anmerkung |
|---|---|
Die spezifischen Optionen, die in der Werkzeugleiste angezeigt werden, variieren mit den Funktionen, die auf der „aktiven Registerkarte“ verfügbar sind. | |
 | Tipp |
|---|---|
Eine kurze Beschreibung der Funktion einer Werkzeug-Schaltfläche wird angezeigt, wenn der Mauszeiger für einige Sekunden über dem Symbol platziert wird. | |
Tabelle 4.15. Kontenübersicht - Werkzeugleiste
|
Schaltfläche |
Beschreibung | ||||
|---|---|---|---|---|---|
|
|
Führt ein Speichern der Datendatei durch, überträgt alle Buchungen in die Datendatei.
| ||||
|
|
Schließt die aktuell aktive Registerkarte.
| ||||
|
|
Öffnet das Buchungsregister des ausgewählten Kontos. | ||||
|
|
Bearbeitet die Eigenschaften für das ausgewählte Konto. Abschnitt 5.5, „Konto erstellen oder bearbeiten“ | ||||
|
|
Startet den Assistenten zum Erstellen eines neuen Kontos. Abschnitt 5.5, „Konto erstellen oder bearbeiten“ | ||||
|
|
Entfernt das ausgewählte Konto. Abschnitt 5.8, „Konto löschen“ | ||||
[2] In den GnuCash-Einstellung kann die ausgewählte (Buchführungs-)Periode unter
Abschnitt 10.1.1, „Buchführungsperioden“ angepasst werden.
[3] Das Vorgehen beim Abgleichen von Buchungen ist in Abschnitt 5.9, „Konto mit einem Kontoauszug abgleichen“ beschrieben.