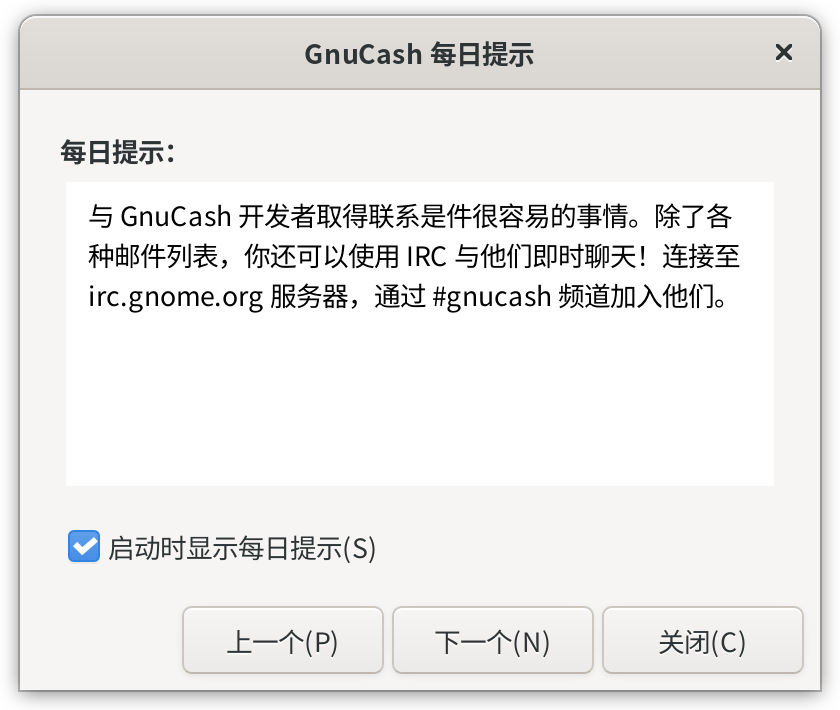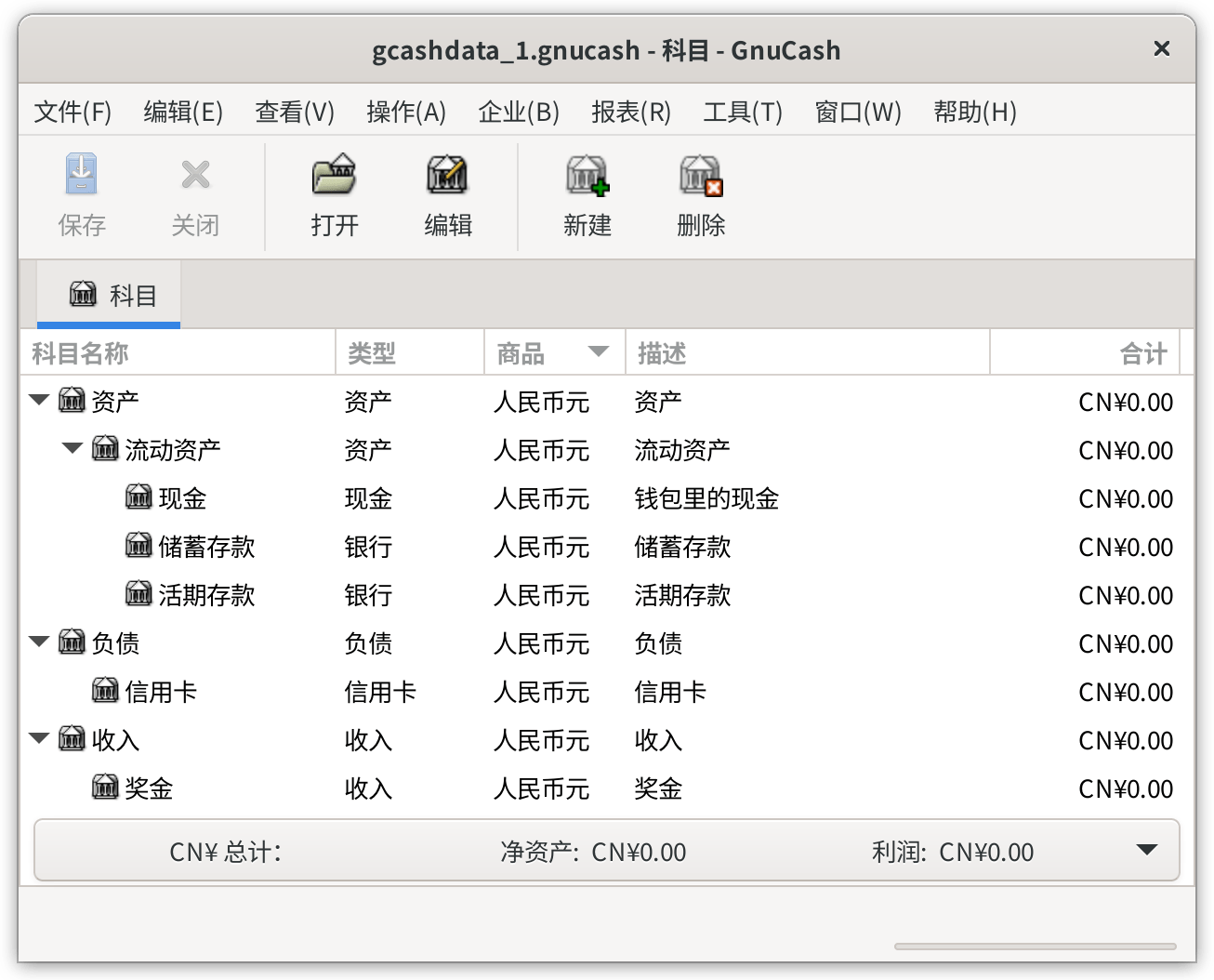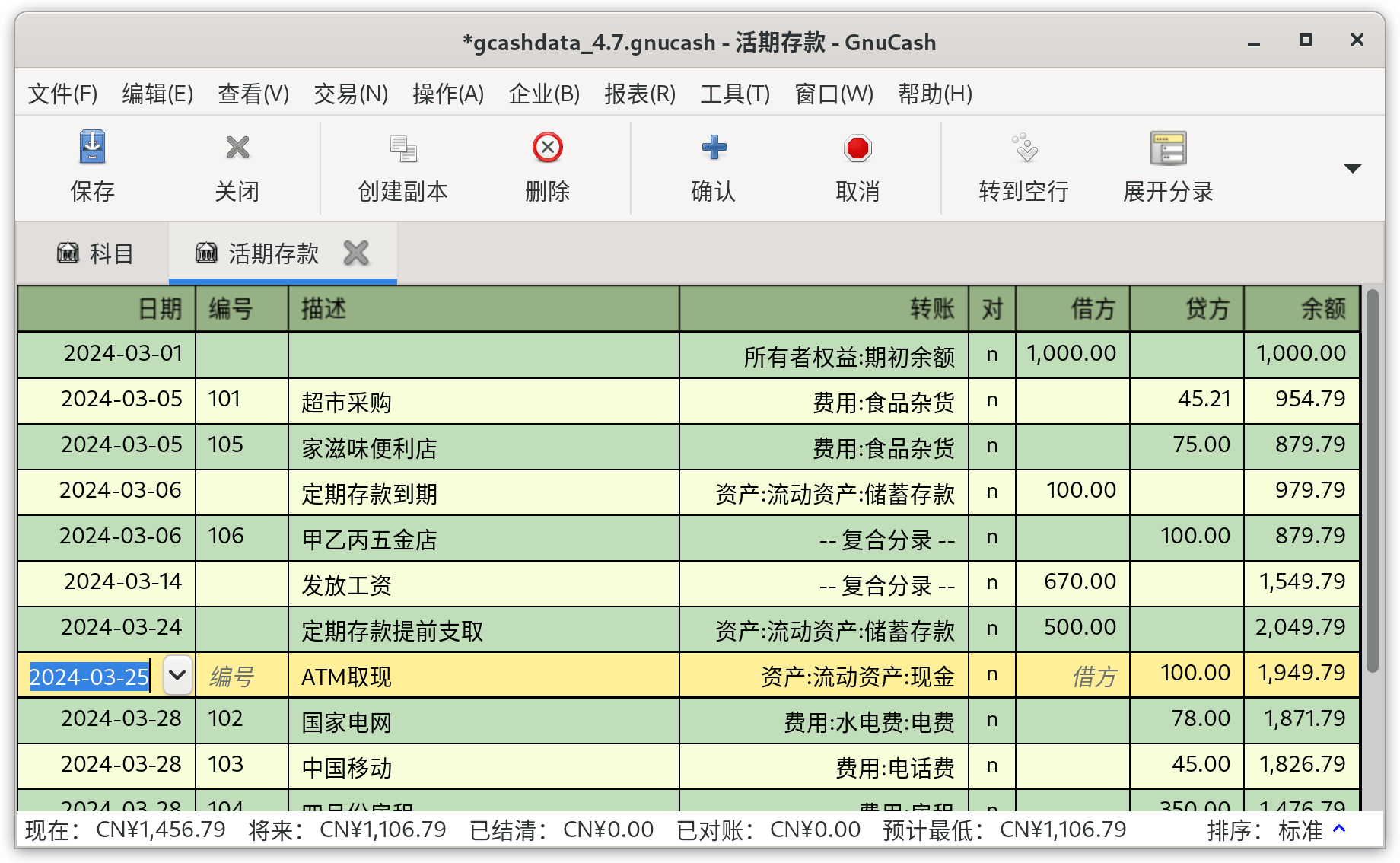可以选择桌面主菜单中的相应菜单项运行GnuCash。
也可以在命令行中执行gnucash来运行。
在启动过程中,GnuCash会显示欢迎屏幕,列出一些有关程序(版本号、构建号等)和加载过程的信息。
最初打开GnuCash你会看到欢迎使用GnuCash对话框,其中包含三个选项:
创建一组新科目 —— 运行建立科目结构向导(参考第 2.3.2 节 “建立科目结构”)。如果你想在
GnuCash的帮助下创建一组新科目,请选择此选项。导入我的QIF文件 —— 运行导入QIF文件向导(参考第 3.1.3 节 “Import QIF”)。如果你已经拥有Quicken文件(
.qif文件)并想要将其导入GnuCash,请选择此选项。打开新用户教程 —— 打开
GnuCash教程与概念指南。如果你刚开始接触GnuCash和会计概念,请选择此选项。
 | 注意 |
|---|---|
离开此对话框后,你仍然可以使用其中列出的各项功能,但欢迎使用GnuCash不会再次显示。要创建一组新的科目,参见第 2.3.2 节 “建立科目结构”。要导入QIF文件,参见第 3.1.3 节 “Import QIF”。 | |
建立科目结构向导能够帮助你创建一组新的GnuCash科目。如果在欢迎使用GnuCash中选择,或选择
→ (Ctrl+N) 时,该向导会启动。你也可以在科目页面中选择 → 启动向导往现有账簿添加一系列科目。
该向导会指引你创建会计科目表。此向导包含几个步骤,简要介绍如下:
第一个页面简要介绍了该向导的功能。
新建账簿选项只在创建新账簿时出现。你可以在此设置许多账簿属性。此页面包含四个选项卡:科目、预算、企业和计数器。这些条目会在本指南的其它部分中展开介绍,可以随时使用 → (Ctrl+Enter) 修改。
选择货币设置根科目和新建科目的本位币。该选项的默认值根据计算机的区域设置确定。请认真设置此选项,因为它不仅会设定新建科目的默认货币,也会成为整个账簿的主货币,还会是所有股票价格和外币汇率的默认货币。尽管可以通过菜单重新运行建立科目结构向导进行更改,但这样操作后你已经创建的交易可能会损坏。
选择要创建的科目提供了多种可添加到账簿的会计模板。这里主要有两个面板:左侧是模板列表,每一项旁边有一个复选框;右侧显示将要由选中的模板添加到账簿的科目。
在模板列表上方,是两个下拉框,其中一个是语言代码,另一个是国家代码。初始选中项同样根据计算机区域设置确定。你可以根据需要选择任何语言和国家的组合。

注意 建立科目结构向导中,不能一次同时选择多个区域下的模板,因此如果你需要从多个区域中选择多项(可能是因为打算在首选区域的模板之上使用来自其它国家的模板进行拓展),则可以从菜单多次运行此向导。
设置选择的科目会以树状结构列出由在选择要创建的科目中选中的模板所给出的科目。根据你是否正在创建新的账簿,列表可能有四列或五列。
科目名称可编辑,只需点击内容文本,或选中该行按下Enter。
类型不可编辑。此项指示科目类型。
占位符科目。占位符科目指只能在其下建立子科目而自身不能添加交易的科目。你可以勾选此项使科目成为占位符,或取消勾选使科目为常规科目。
期初余额可以为非所有者权益的非占位符科目设定余额,因为已经存在的账户早就存在余额,占位符科目不能存储交易,且所有者权益科目没有期初余额。

注意 期初余额输入框只有点击后才可见。你必须点击别处将光标移出输入框,或在点击按钮之前按Tab或Enter,否则输入的内容会丢失。
使用已有科目只会在从菜单启动建立科目结构向导时才会出现。它指示科目是否已经存在。此项不可编辑。
完成科目设置是最后一个页面,给你最后的机会取消此过程,回头更改一些设置,或点击确认你的选择。如果你正在新建账簿,
GnuCash会弹出对话框,提示选择存储格式,可以是用以保存账簿的文件,另外如果GnuCash内含存储至数据库的功能且已经安装了必要的软件依赖,也可以输入数据库服务器地址、数据库名和认证信息以创建MySQL或PostgreSQL数据库。
警告 你如果选择取消,则至此做出的任何选择都会丢失。
GnuCash的每日提示屏幕会给出有助于使用GnuCash的提示。
这些提示对初学者很有帮助。可单击继续浏览更多提示。如果不希望在启动时看到此屏幕,请取消勾选旁边的启动时显示每日提示复选框。浏览完这些有用的提示后,点击按钮关闭每日提示屏幕。
你现在应该看到了科目窗口,如下所示。科目树的具体结构依赖于你在建立科目结构中选择了哪些默认科目。此处示例列出的是常用科目。
科目树窗口(也称为科目表)汇总了当前文件所含数据,包含科目名称列表和其当前余额。
在此窗口中,你可以双击科目名称,或者右击科目名称并从菜单中选择打开账户,以及使用工具栏上的按钮打开科目账簿。可以在GnuCash中打开任意数量的科目账簿。参见第 2.3.5 节 “科目账簿窗口”了解使用科目账簿的更多信息。
 | 提示 |
|---|---|
如果科目下存在子科目,可以点击科目名称左侧的小三角展开显示其子科目树。 | |
窗口顶端是标题栏,保存文件后就会显示此组科目保存的文件名。下方是菜单栏,可以点击菜单标题或使用快捷建(参见第 2.3.9 节 “菜单的访问键与快捷键”)访问菜单项。再下面是工具栏,包含调用常用功能的按钮。
科目树显示在工具栏下方。在你创建科目后,科目名称就会显示在科目树中。你可以使用科目树上方最右侧的小箭头设置要显示的表头。
底部是状态栏,告知有关你拥有多少财产(净资产)和你赚到了多少钱(利润)的信息。
科目账簿窗口用于输入和编辑科目数据。恰如其名,科目账簿窗口看起来就像是纸制记账本。
第 2.9 节 “交易”将进一步介绍科目账簿窗口和向里面录入数据的方法。这里,请注意科目账簿窗口的有些区域类似于科目树窗口。顶部的标题栏显示科目名。下方,菜单栏包含与科目账簿相关的菜单项。使用工具栏按钮可以快捷地访问常用的数据录入功能。窗口底部的状态栏显示当前科目余额,会在第 2.9 节 “交易”详细介绍。科目账簿窗口底部显示有关当前光标位置的信息。
 | 注意 |
|---|---|
在账簿窗口中,可以调整 描述列设计为自动扩展以填充所有未使用的水平空间。因此在设置描述列宽之前应当设置所有其它列的宽度。 | |
科目树窗口和科目账簿窗口均提供工具栏按钮。借助这些按钮可以快速执行像是科目树窗口中的、,以及科目账簿窗口中的、等常用功能。如果你不清楚一个按钮会执行什么操作,可以将鼠标指针移动到按钮上,就会弹出对此功能的描述。
下面总结了科目树窗口中各按钮的功能:
科目树窗口按钮
将当前文件保存到磁盘。
关闭当前账簿页。
- 、 、 、
这些功能与科目相关,将在第 2.8 节 “科目”讨论。
有关科目账簿的按钮将在第 2.9 节 “交易”介绍。
GnuCash使用标签式的设计,允许同时打开多个科目账簿和报表。每个打开的窗口(可以是科目账簿、报表或计划交易窗口,等等)都会在标签栏中分配一个标签页,可以点击标签页查看对应窗口。可以在首选项中设置标签栏沿GnuCash窗口的任意一边显示。
将鼠标指针悬停在标签上可以查看标签页的全名。如果打开的标签比整个窗口能显示的要多,部分标签可能不会显示。
 | 提示 |
|---|---|
| |
科目树窗口和科目账簿窗口在菜单栏处均包含相应的菜单标题。点击菜单标题会弹出与之对应的菜单项。
你可以点击科目树菜单标题,再将鼠标指针移动到菜单项上了解相应的功能。在鼠标指针移动到菜单项上时,菜单项的功能描述会出现在窗口的左下角(在状态栏内)。点击可以选择菜单项。
你也可以在窗口中的任何地方右击鼠标,访问最常用的菜单项。在科目树窗口中,会弹出与一列科目相关的菜单项。在科目账簿窗口中,会弹出一列与交易相关的菜单项。
访问菜单项的其它方式还有快捷键和访问键,下面将介绍。